hayward omnilogic troubleshooting guide pdf
Welcome to your guide for troubleshooting the Hayward OmniLogic system. This resource will help you understand and resolve common issues. We’ll cover network problems, controller issues, and error messages to help keep your pool system running smoothly.
Understanding the Hayward OmniLogic System
The Hayward OmniLogic system is a sophisticated pool automation controller designed to manage various pool and spa functions. It allows users to control pumps, lights, heaters, and other equipment remotely through a mobile app or web interface. This system is engineered to provide seamless integration and enhance the overall pool experience. Central to its operation is the Main PCB (MP), which acts as the system’s brain. The OmniLogic’s network connectivity can be achieved via either Wi-Fi or a wired Ethernet connection, allowing for remote access and control. Effective troubleshooting requires a solid grasp of its network and hardware components. The system’s diagnostics tool is critical for identifying connectivity problems and understanding the system’s current status. Furthermore, regular firmware updates are essential for ensuring optimal performance and access to the latest features and improvements from Hayward. Understanding these aspects is key to resolving issues effectively.
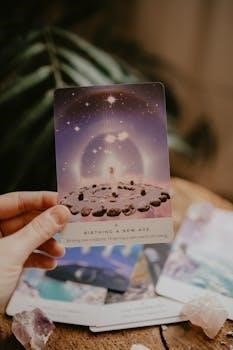
Common Network Connection Issues
Network connection problems are frequent with OmniLogic, often stemming from either wireless or wired setups. These issues can include weak Wi-Fi signals, incorrect configurations, or hardware malfunctions, causing communication disruptions.
Wireless Connection Problems and Solutions
Wireless connectivity issues with your Hayward OmniLogic can be frustrating, often arising from a variety of causes. One common problem is a weak Wi-Fi signal. Ensure your router is close enough to the OmniLogic or consider using a Wi-Fi extender to boost the signal strength. Interference from other devices can also disrupt the connection; try changing your router’s channel. Incorrect password entry is another frequent culprit, so double-check your password. Also, confirm that your router’s firewall isn’t blocking the OmniLogic’s connection by ensuring UDP port 5858 is open. If using a guest network, try switching to a non-guest network. Additionally, verify that your network diagnostics on the OmniLogic show a connected external antenna and that the SSID, mode, local IP, and gateway are populated. Rebooting both your router and the OmniLogic can sometimes resolve temporary glitches. If problems persist, your router might need a firmware update or you might need to contact your internet service provider for help with advanced settings.
Wired Ethernet Connection Troubleshooting
When experiencing issues with a wired Ethernet connection on your Hayward OmniLogic system, begin by verifying the physical connection. Check if the Ethernet cable is securely plugged into both the OmniLogic controller and your router. A faulty Ethernet cable can often be the cause, so try using a different cable to rule this out. Ensure the network adapter on the controller is functioning correctly, as hardware issues can hinder connectivity. If the OmniLogic system has not been configured, web registration will not be successful. Load a backed-up file or complete configuration. Review the network diagnostics on the controller to see if an Ethernet connection is detected and displays as “connected,” along with mode, local IP, and gateway. If the connection shows as not connected, power cycle the OmniLogic and check the router. If the Omni is configured with a static IP, verify local IP, netmask, gateway, and DNS settings. All diagnostics should pass.

Troubleshooting Steps for OmniLogic Controller
This section details essential troubleshooting for your OmniLogic controller. We’ll cover power cycling methods and interpreting network diagnostics to help you diagnose and resolve common controller issues effectively.
Power Cycling the Omni Controller
Power cycling is a fundamental step in troubleshooting many electronic devices, including the Hayward OmniLogic controller. To begin, access the Omni controller’s display and locate the power button, typically found at the bottom left corner. Select this button, then choose the ‘shutdown’ option to safely turn off the controller. Once the screen is completely dark, proceed to the main electrical breaker that supplies power to your pool equipment; Switch the breaker off, completely cutting power to the OmniLogic system. Wait for a full 60 seconds to allow any residual power to dissipate from the system components. After the waiting period, restore power by turning the breaker back on. Allow the OmniLogic system several minutes, generally about three, to fully reboot and re-establish its connections. Following these steps will often resolve temporary software glitches or connection issues. Check the system status to confirm that the power cycle has been successful. If the problem persists, move on to the next set of troubleshooting steps.
Accessing and Interpreting Network Diagnostics
To delve into the network status of your Hayward OmniLogic system, navigate to the configuration menu on the controller. If the configuration icon isn’t immediately visible, use the right arrow button to cycle through the options until you locate it. Select the configuration icon and then choose ‘network’ followed by ‘diagnostics.’ Here, you’ll find crucial network details. Verify that the SSID, which is your home network name, is correctly displayed. Check the status of the external antenna, ensuring it’s marked as ‘connected’. Note the signal strength; a weak signal can indicate connection issues. Verify the ‘mode,’ ‘local IP,’ and ‘gateway’ fields are populated with correct values. If using a wired Ethernet connection, confirm it shows ‘Ethernet⁚ connected,’ along with the mode, local IP, and gateway. Lastly, confirm that all network diagnostics pass. If not, review your settings, especially if your system uses a static IP. The web server should point to app1.haywardomnilogic.com. This detailed view helps pinpoint network-related problems, guiding you to the next step in troubleshooting.

Firmware Updates and Their Importance
Keeping your Hayward OmniLogic firmware updated is crucial for optimal performance and security. Updates often include enhancements and bug fixes. Regularly check for new releases, especially if experiencing issues with your system.
Upgrading Firmware via USB Drive
If your OmniLogic system’s firmware is below R4.0.0, a USB drive upgrade is recommended. Begin by downloading the latest firmware from the Hayward website. You’ll need a USB drive, formatted to FAT32. Copy the firmware file to the root directory of the USB drive. Power down your OmniLogic controller. Carefully remove the protective cover of the OmniLogic controller. Insert the USB drive into the designated port. Power on the controller, the system will automatically detect the file. Follow the on-screen instructions. Ensure the power supply remains stable during the update. After the update, the controller will reboot. Verify the updated firmware in the system settings. If you encounter any issues, refer to the Hayward documentation. Remember, firmware upgrades performed by a pool professional are recommended, especially when it involves removing the controller’s protective cover. This process is essential to ensure the continued performance and compatibility of your OmniLogic system and should be done with care.

Specific Error Messages and Their Solutions
This section addresses common error messages encountered with the Hayward OmniLogic system; We provide troubleshooting steps for “MSP Not Found” and “Lost Link” errors. Understanding these solutions will help maintain your system’s connectivity.
Addressing “MSP Not Found” Error
The “MSP Not Found” error on your Hayward OmniLogic system typically indicates that the Main System Processor (MSP) cannot be located by the controller. This often happens if the system has not been properly configured, or if it has lost its configuration settings. When this occurs, web registration will not be successful, and you won’t be able to control your pool equipment through the app. Before continuing, ensure that the system is fully configured or load a backed-up file if available, as this issue may arise from a lack of proper system setup or from a configuration error. If the system has been configured before, try power cycling the controller by shutting it down and then turning it back on. If the error persists, verify that all connections are secure and that the Ethernet cable is not damaged. Check your network diagnostics to see if the controller is able to see the MSP. Also, check for the correct network settings, like local IP, Netmask, Gateway, and DNS. If these steps fail, you might need to consult a professional for assistance.
Resolving Lost Link Between OmniLogic and Router
A lost link between your Hayward OmniLogic and your router is often indicated by a red banner on the app, signifying a connectivity problem. This issue can stem from various factors, including wireless interference, a weak Wi-Fi signal from your router, or the OmniLogic losing its assigned IP address. To resolve this, first, try power cycling the OmniLogic controller to reboot it. This often fixes temporary connection issues. If the problem persists, check your Wi-Fi signal strength and ensure the OmniLogic is within range of your router; Also, confirm that the correct Wi-Fi password has been entered. If you are using a wired connection, verify that the Ethernet cable is securely connected. Review your network diagnostics, paying close attention to the Ext. Antenna connection status, local IP, and gateway. Check to ensure that your router has DHCP enabled. If the issue continues, it might be necessary to adjust firewall settings or contact your internet service provider or an IT professional.
Leave a Reply